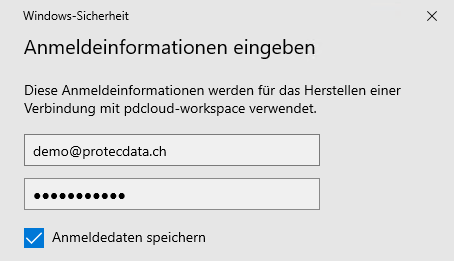FibuCloud: Unterschied zwischen den Versionen
Zur Navigation springen
Zur Suche springen
Admin (Diskussion | Beiträge) Keine Bearbeitungszusammenfassung |
Admin (Diskussion | Beiträge) Keine Bearbeitungszusammenfassung |
||
| Zeile 26: | Zeile 26: | ||
=== Windows === | === Windows === | ||
[[Datei:FiBu Cloud Abonnieren.png|thumb|right|500px|Abonnieren]] | [[Datei:FiBu Cloud Abonnieren.png|thumb|right|500px|Abonnieren]] | ||
# Windows-App [https://apps.microsoft.com/detail/9N1F85V9T8BN herunterladen] und installieren | # Windows-App [https://apps.microsoft.com/detail/9N1F85V9T8BN herunterladen] und installieren. | ||
# Im | # Im App können Sie sich mit den von uns erhaltenen Login-Daten anmelden. | ||
# Wechseln Sie die Registerkarte auf der linken Seite auf "Apps" und starten Sie die FibuWin7. | |||
=== MacOS === | === MacOS === | ||
# | # Laden Sie die Windows-App aus dem [https://aka.ms/macOSWindowsApp Mac App Store herunter], und installieren Sie sie. | ||
# Im | # Im App können Sie sich mit den von uns erhaltenen Login-Daten anmelden. | ||
# Wechseln Sie die Registerkarte auf "Apps" und starten Sie die FibuWin7. | |||
=== Android === | === Android === | ||
# | # Die Windows-App kann aus dem [https://play.google.com/store/apps/details?id=com.microsoft.rdc.androidx.beta Google Play Store] heruntergeladen werden. | ||
# Im App können Sie auf Anmelden klicken und die von uns erhaltenen Login-Daten eingeben. | |||
# Im | # Wechseln Sie die Registerkarte auf "Apps" und starten Sie die FibuWin7. | ||
# | |||
=== Web Client === | === Web Client === | ||
Version vom 29. Januar 2025, 16:27 Uhr
Link
Vorteile
- Standortunabhängiger Zugriff
- Systemunabhängig (Windows, Mac oder Android-Tablet)
- Backup der Daten durch uns gewährleistet
- Datenaustausch mit Treuhänder fällt weg, da der Treuhänder mit seinem Login zugreifen kann
- PC-Wechsel ohne Fibu Neuinstallation und Datenübernahme
- Gewohnter Programmaufbau wie bisher
- Wechsel während dem Jahr möglich
- Updates werden durch uns automatisch installiert
Nachteile
- Für den Zugriff muss eine Internetverbindung vorhanden sein
Zugangsdaten
Falls Sie Interesse für die FibuCloud haben, melden Sie sich bei uns. Kontakt
Wir richten Ihre persönliche Cloud Umgebung ein und stellen Ihnen danach Ihre Anmeldeinformationen zu.
Client Installation
Windows
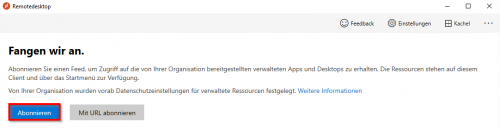
- Windows-App herunterladen und installieren.
- Im App können Sie sich mit den von uns erhaltenen Login-Daten anmelden.
- Wechseln Sie die Registerkarte auf der linken Seite auf "Apps" und starten Sie die FibuWin7.
MacOS
- Laden Sie die Windows-App aus dem Mac App Store herunter, und installieren Sie sie.
- Im App können Sie sich mit den von uns erhaltenen Login-Daten anmelden.
- Wechseln Sie die Registerkarte auf "Apps" und starten Sie die FibuWin7.
Android
- Die Windows-App kann aus dem Google Play Store heruntergeladen werden.
- Im App können Sie auf Anmelden klicken und die von uns erhaltenen Login-Daten eingeben.
- Wechseln Sie die Registerkarte auf "Apps" und starten Sie die FibuWin7.
Web Client
- Webseite aufrufen
- Mit dem von uns erhaltenen Login anmelden und bei Aufforderung das Passwort ändern.
Login
- Mit einem Klick auf FibuWin7 die Verbindung öffnen.
- Mit den erhaltenen Daten anmelden.
- Loslegen