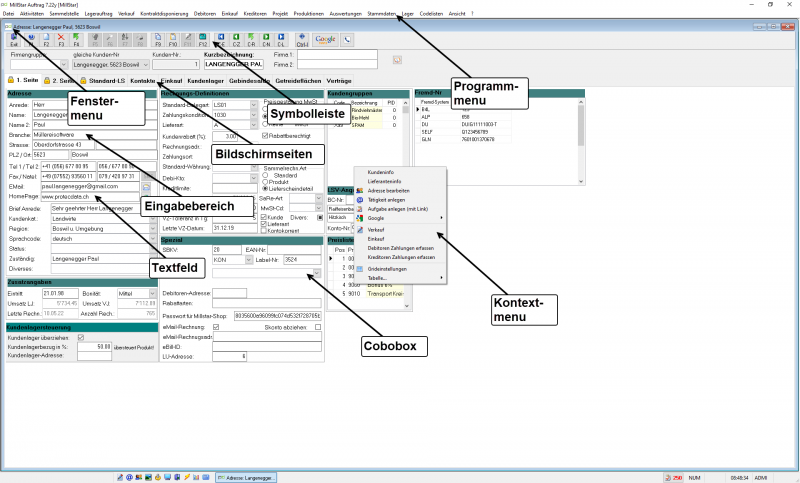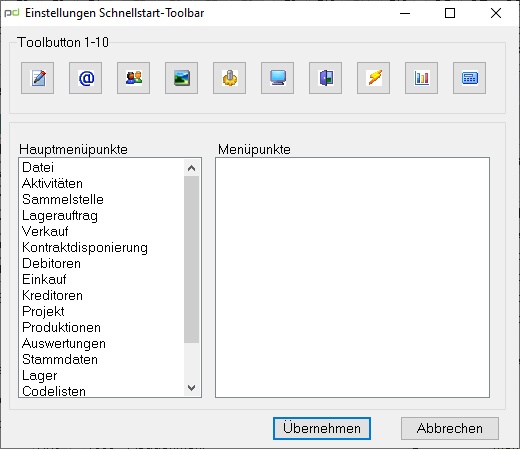Pd Auftrag Programmaufbau: Unterschied zwischen den Versionen
Admin (Diskussion | Beiträge) |
Admin (Diskussion | Beiträge) |
||
| (68 dazwischenliegende Versionen desselben Benutzers werden nicht angezeigt) | |||
| Zeile 1: | Zeile 1: | ||
{{DISPLAYTITLE:pd Auftrag Programmaufbau}} | |||
==Programmaufbau == | ==Programmaufbau == | ||
| Zeile 14: | Zeile 15: | ||
Dabei gelten in allen Programmteilen folgende Standard Funktionstasten:<br /> | Dabei gelten in allen Programmteilen folgende Standard Funktionstasten:<br /> | ||
F1 | |||
F2 | {| class="wikitable" | ||
F3 | ! scope="row" style="text-align:left;" |F1 | ||
F4 | |Hilfe | ||
F5 | |- | ||
F8 | ! scope="row" style="text-align:left;" |F2 | ||
|neuer Datensatz anlegen | |||
|- | |||
! scope="row" style="text-align:left;" |F3 | |||
|Datensatz löschen | |||
|- | |||
! scope="row" style="text-align:left;" |F4 | |||
|Datensatz suchen | |||
|- | |||
! scope="row" style="text-align:left;" |F5 | |||
|Auswahlliste anzeigen | |||
|- | |||
! scope="row" style="text-align:left;" |F8 | |||
|Verarbeitung (drucken, verbuchen, etc.), kann durch Untermenu erweitert sein | |||
|} | |||
Die restlichen Funktionstasten können mit programmspezifischen Funktionen belegt sein. | Die restlichen Funktionstasten können mit programmspezifischen Funktionen belegt sein. | ||
| Zeile 28: | Zeile 43: | ||
Die Seiten können auch mit der Tastatur gewechselt werden. Mit der TAB-Taste erreichen Sie die Seitenwahl, auf welcher Sie mit den Pfeiltasten zur gewünschten Seite wechseln können. | Die Seiten können auch mit der Tastatur gewechselt werden. Mit der TAB-Taste erreichen Sie die Seitenwahl, auf welcher Sie mit den Pfeiltasten zur gewünschten Seite wechseln können. | ||
[[File:PD Auftrag Bildschirmaufbau Schreibsperre ein.png|left]] Einzelne Seiten können auch mit einer Schreibsperre geschützt sein. Diese Sperre kann mit einem Doppelklick auf das Schloss-Symbol entfernt werden. | |||
[[File:PD Auftrag Bildschirmaufbau Schreibsperre aus.png|left]] Die Schreibsperre wird erst nach dem Verlassen des entsprechenden Datensatzes wieder aktiviert. | |||
==Eingabebereich == | ===Eingabebereich === | ||
Im Eingabebereich des Bildschirms können Sie Ihre Daten verwalten. | Im Eingabebereich des Bildschirms können Sie Ihre Daten verwalten. | ||
Dabei gibt es verschiedene Eingabefeldarten zu beachten: | Dabei gibt es verschiedene Eingabefeldarten zu beachten:<br/> | ||
'''Textfelder:'''<br/> | |||
a) Eingabe über Tastatur | :a) Eingabe über Tastatur.<br/> | ||
b) F5 oder | :b) Falls F5 aktiv ist, kann mit F5 oder Mausdoppelklick ein Auswahlfenster aufgerufen werden.<br/> | ||
c) | :c) Mit CTRL INSERT kann der markierte Text in die Zwischenablage kopiert und mit SHIFT INSERT aus der Zwischenablage eingefügt werden.<br/> | ||
'''Datumsfeld:'''<br/> | |||
a) über | :a) Eingabe über Tastatur<br/> | ||
b) | :b) F5 oder Doppelklick aktiviert Kalender<br/> | ||
c) | :c) + / - erhöht bzw. verringert das Datum um 1 Tag<br/> | ||
'''Combobox:'''<br/> | |||
a) Mausklick | :a) über Mausklick auf Feld<br/> | ||
b) | :b) mittels Pfeiltasten<br/> | ||
:c) Eingabe der Anfangszeichen über Tastatur<br/> | |||
Radiobutton: Auswahl über | '''Checkbox: Aktivierung / Deaktivierung über'''<br/> | ||
a) Mausklick | :a) Mausklick<br/> | ||
b) Pfeiltasten | :b) Leertaste<br/> | ||
'''Radiobutton: Auswahl über'''<br/> | |||
:a) Mausklick<br/> | |||
:b) Pfeiltasten<br/> | |||
'''Tabellen:'''<br/> | |||
:a) Rechte-Maustaste in Tabelle: Grideinstellungen<br/> | |||
:b) Gedrückte linke Maustaste auf Kolonnenüberschrift: Kolonne an beliebige Position ziehen<br/> | |||
:c) Falls F5 aktiv ist kann mit Doppelklick oder F5 eine Auswahl aufgerufen werden | |||
===Kontextmenu === | |||
[[File:PD_Auftrag_Bildschirmaufbau_Kontextmenu.png|left]] Mit der rechten Maustaste kann an beliebiger Stelle das Kontextmenu aufgerufen werden. Je nach entsprechendem Kontext hat das Menu unterschiedliche Menupunkte. | |||
Mit dem Untermenu Google kann zur aktiven Adresse der Standort oder eine Route mit Google-Map angezeigt werden | Mit dem Untermenu Google kann zur aktiven Adresse der Standort oder eine Route mit Google-Map angezeigt werden | ||
| Zeile 78: | Zeile 98: | ||
Mit dem Untermenu Tabelle kann jede beliebige Tabelle nach Excel exportiert oder ausgedruckt werden | Mit dem Untermenu Tabelle kann jede beliebige Tabelle nach Excel exportiert oder ausgedruckt werden | ||
<br/> | |||
<br/> | |||
<br/> | |||
<br/> | |||
== Fenstermenu == | === Fenstermenu === | ||
Durch Mausklick auf das Programmsymbol in der linken oberen Ecke eines Fensters kann das Fenstermenu geöffnet werden. | [[File:PD_Auftrag_Bildschirmaufbau_Fenstermenu.png|left]] Durch Mausklick auf das Programmsymbol in der linken oberen Ecke eines Fensters kann das Fenstermenu geöffnet werden. | ||
<br/> | |||
<br/> | |||
<br/> | |||
<br/> | |||
Mit dem Menupunkt Winsettings oder CTRL+ALT+F11 können die Fenstereinstellungen verändert werden. | Mit dem Menupunkt Winsettings oder CTRL+ALT+F11 können die Fenstereinstellungen verändert werden. | ||
<br/> | |||
<br/> | |||
[[File:PD_Auftrag_Bildschirmaufbau_WinSetting.png|px600]] <br/> | |||
Mit den Schaltknöpfen können sämtliche Fenstereinstellungen (inklusive aller Grideinstellungen) des entsprechenden Fensters von einem anderen Benutzer übernommen oder an einen anderen Benutzer übertragen werden. | Mit den Schaltknöpfen können sämtliche Fenstereinstellungen (inklusive aller Grideinstellungen) des entsprechenden Fensters von einem anderen Benutzer übernommen oder an einen anderen Benutzer übertragen werden. | ||
== Statuszeile == | |||
=== Statuszeile === | |||
[[File:PD_Auftrag_Statuszeile.png|800px]] <br/> | |||
Mit rechter Maustaste auf Schnellstart-Leiste kann benutzerspezifisch das „Setup Schnellstartleiste“ aufgerufen werden: | Mit rechter Maustaste auf Schnellstart-Leiste kann benutzerspezifisch das „Setup Schnellstartleiste“ aufgerufen werden: | ||
[[File:PD_Auftrag_Toolbar.png]] <br/> | |||
* Mit linker Maustaste kann der Hauptmenupunkt gewählt werden | |||
* Mit gedrückter linker Maustaste kann der gewünschte Menupunkt auf einen freien Toolbutton gezogen werden | |||
* Um einen Menupunkt von einem Toolbutton zu entfernen, kann mit gedrückter linker Maustaste das entsprechende Symbol neben den Button gezogen werden und dort durch Loslassen der Maustaste fallengelassen werden. | |||
== Administration == | == Administration == | ||
== Mandantenauswahl == | === Mandantenauswahl === | ||
[[File:PD Auftrag Mandantenauswahl.png|none|600px]] | |||
Beim Programmstart kann die Mandantenauswahl durch einen Mausklick auf den Knopf „…“ aktiviert werden. Anschliessend kann die Auswahlliste geöffnet und der entsprechende Mandant gewählt werden. | Beim Programmstart kann die Mandantenauswahl durch einen Mausklick auf den Knopf „…“ aktiviert werden. Anschliessend kann die Auswahlliste geöffnet und der entsprechende Mandant gewählt werden. | ||
[[File:PD_Auftrag_Mandant_Eig.png|none]] | |||
Der gewünschte Mandant kann dem Programm auch als Parameter mitgegeben werden. | |||
Dazu müssen Sie eine Verknüpfung zur Programmdatei PDStar7.EXE anlegen. Im Ziel können Sie dem Programm folgende Parameter mitgeben:<br/> | |||
/M:<Mandanten-Name><br/> | |||
/U:<User><br/> | |||
/P:<Passwort><br/> | |||
Ohne Programm-Parameter /M: wird beim nächsten Programmstart immer der zuletzt gewählte Mandant vorgeschlagen. | Ohne Programm-Parameter /M: wird beim nächsten Programmstart immer der zuletzt gewählte Mandant vorgeschlagen. | ||
== Datensicherung erstellen == | |||
=== Datensicherung erstellen === | |||
Menu: Datei / Datensicherung erstellen … | Menu: Datei / Datensicherung erstellen … | ||
Mit diesem Menupunkt kann jederzeit (also auch wenn andere User noch in diesem Mandanten arbeiten) eine Datensicherung erstellt werden. | [[File:PD_Auftrag_Datensicherung.png|none]] | ||
Mit diesem Menupunkt kann jederzeit (also auch wenn andere User noch in diesem Mandanten arbeiten) eine Datensicherung erstellt werden.<br/> | |||
Typ: | {| class="wikitable" | ||
mit Reportdefinitionen: alle Reportdateien werden in die Datensicherung aufgenommen | ! scope="row" style="text-align:left;" | Typ: | ||
Ziel: Verzeichnis, in welches die Datensicherung erstellt werden soll. | | es sollte immer eine vollständige Sicherung durchgeführt werden | ||
Zus. Unterverzeichnis: für jede Datensicherung wird ein neues Verzeichnis angelegt. Dadurch können mehrere Versionen der Datensicherung verwaltet werden. | |- | ||
Der Bedarf an Speicherplatz auf der entsprechenden Disk wächst aber mit jeder Datensicherung an. Alte, nicht mehr erwünschte Versionen, müssen von Hand gelöscht werden! | ! scope="row" style="text-align:left;" | mit Reportdefinitionen: | ||
Sicherungsdatei kopieren: mit dieser Option kann definiert werden, ob die erstellte Datensicherung anschliessend in ein anderes Verzeichnis (z.B. auf ein externes Laufwerk) kopiert werden soll. | | alle Reportdateien werden in die Datensicherung aufgenommen | ||
|- | |||
! scope="row" style="text-align:left;" | Ziel: | |||
| Verzeichnis, in welches die Datensicherung erstellt werden soll. | |||
|- | |||
! scope="row" style="text-align:left;" | Zus. Unterverzeichnis: | |||
| für jede Datensicherung wird ein neues Verzeichnis angelegt. Dadurch können mehrere Versionen der Datensicherung verwaltet werden.<br/> '''Der Bedarf an Speicherplatz auf der entsprechenden Disk wächst aber mit jeder Datensicherung an. Alte, nicht mehr erwünschte Versionen, müssen von Hand gelöscht werden!''' | |||
|- | |||
! scope="row" style="text-align:left;" |Sicherungsdatei kopieren: | |||
| mit dieser Option kann definiert werden, ob die erstellte Datensicherung anschliessend in ein anderes Verzeichnis (z.B. auf ein externes Laufwerk) kopiert werden soll. | |||
|} | |||
Zum Starten des Backups drücken Sie auf den Knopf „Backup starten“. | Zum Starten des Backups drücken Sie auf den Knopf „Backup starten“. | ||
== Datensicherung zurücklesen == | |||
=== Datensicherung zurücklesen === | |||
Menu: Datei / Datensicherung zurücklesen … | Menu: Datei / Datensicherung zurücklesen … | ||
[[File:PD Auftrag Restore.png|none]] | |||
{| | |||
Vorsicht: Diese Aktion überschreibt all ihre Daten im aktuellen Mandanten mit den Daten aus der Datensicherung. Diese Aktion sollte also nur mit grösster Vorsicht und auf eigenes Risiko ausgeführt werden! | !scope="row" style="text-align:left; color:red;" |Vorsicht: <br/>Diese Aktion überschreibt all ihre Daten im aktuellen Mandanten mit den Daten aus der Datensicherung. Diese Aktion sollte also nur mit grösster Vorsicht und auf eigenes Risiko ausgeführt werden!''' | ||
|} | |||
Folgende Schritte müssen ausgeführt werden: | Folgende Schritte müssen ausgeführt werden: | ||
1 | {| class="wikitable" | ||
2 | ! scope="row" style="text-align:left;" |1 | ||
3 | |Laufwerk/Pfad der Sicherungsdatei: Sicherungsdatei auswählen | ||
4 | |- | ||
! scope="row" style="text-align:left;" |2 | |||
|Knopf „Überprüfen“ klicken | |||
|- | |||
! scope="row" style="text-align:left;" |3 | |||
!scope="row" style="text-align:left; color:red;" |Infos aus Sicherungs-Datei genau darauf überprüfen, ob es sich wirklich um die korrekte Datensicherung handelt''' | |||
|- | |||
! scope="row" style="text-align:left;" |4 | |||
|Wenn Sie ganz sicher sind, dass es sich um die korrekte Datensicherung handelt, welche Sie zurücklesen wollen, drücken Sie den Knopf „Restore starten | |||
|} | |||
== Bildschirm drucken == | == Bildschirm drucken == | ||
| Zeile 167: | Zeile 212: | ||
Die aktuelle Maske wird in der Druckvorschau angezeigt und kann dann auf einem beliebigen Drucker ausgegeben werden. | Die aktuelle Maske wird in der Druckvorschau angezeigt und kann dann auf einem beliebigen Drucker ausgegeben werden. | ||
Aktuelle Version vom 3. Februar 2023, 12:08 Uhr
Programmaufbau
Bildschirmaufbau
Programm-Menu
Über das Programm-Menu erfolgt die grundlegende Unterteilung des Programmes in verschiedene Teilbereiche. In den einzelnen Untermenus finden Sie die diversen Programmfunktionen.
Die Menus können mit der Maus oder über die entsprechende Tastenkombination ALT <unterstrichenes Zeichen> aufgerufen werden.
z.B. ALT sk startet in den „Stammdaten“ den Menupunkt „Kundendaten bearbeiten“
Symbolleiste
In der Symbolleiste finden Sie alle Spezialfunktionen, die im jeweiligen Programmteil aktiv sind. Diese Funktionen können Sie dabei sowohl mit der Maustaste als auch mit der angegebenen Funktionstaste (F-Taste) aktivieren.
Dabei gelten in allen Programmteilen folgende Standard Funktionstasten:
| F1 | Hilfe |
|---|---|
| F2 | neuer Datensatz anlegen |
| F3 | Datensatz löschen |
| F4 | Datensatz suchen |
| F5 | Auswahlliste anzeigen |
| F8 | Verarbeitung (drucken, verbuchen, etc.), kann durch Untermenu erweitert sein |
Die restlichen Funktionstasten können mit programmspezifischen Funktionen belegt sein.
Bildschirmseiten
Zur besseren Übersicht sind umfangreiche Datenverwaltungs-Masken wie z.B. die Kundenverwaltung auf mehrere Bildschirmseiten verteilt. Durch Anklicken der gewünschten Karteikarte gelangen Sie direkt zu den gewünschten Daten.
Die Seiten können auch mit der Tastatur gewechselt werden. Mit der TAB-Taste erreichen Sie die Seitenwahl, auf welcher Sie mit den Pfeiltasten zur gewünschten Seite wechseln können.

Einzelne Seiten können auch mit einer Schreibsperre geschützt sein. Diese Sperre kann mit einem Doppelklick auf das Schloss-Symbol entfernt werden.

Die Schreibsperre wird erst nach dem Verlassen des entsprechenden Datensatzes wieder aktiviert.
Eingabebereich
Im Eingabebereich des Bildschirms können Sie Ihre Daten verwalten.
Dabei gibt es verschiedene Eingabefeldarten zu beachten:
Textfelder:
- a) Eingabe über Tastatur.
- b) Falls F5 aktiv ist, kann mit F5 oder Mausdoppelklick ein Auswahlfenster aufgerufen werden.
- c) Mit CTRL INSERT kann der markierte Text in die Zwischenablage kopiert und mit SHIFT INSERT aus der Zwischenablage eingefügt werden.
Datumsfeld:
- a) Eingabe über Tastatur
- b) F5 oder Doppelklick aktiviert Kalender
- c) + / - erhöht bzw. verringert das Datum um 1 Tag
Combobox:
- a) über Mausklick auf Feld
- b) mittels Pfeiltasten
- c) Eingabe der Anfangszeichen über Tastatur
Checkbox: Aktivierung / Deaktivierung über
- a) Mausklick
- b) Leertaste
Radiobutton: Auswahl über
- a) Mausklick
- b) Pfeiltasten
Tabellen:
- a) Rechte-Maustaste in Tabelle: Grideinstellungen
- b) Gedrückte linke Maustaste auf Kolonnenüberschrift: Kolonne an beliebige Position ziehen
- c) Falls F5 aktiv ist kann mit Doppelklick oder F5 eine Auswahl aufgerufen werden
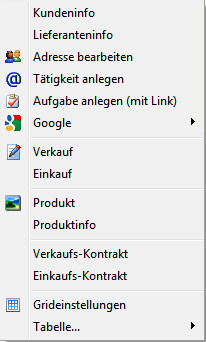
Mit der rechten Maustaste kann an beliebiger Stelle das Kontextmenu aufgerufen werden. Je nach entsprechendem Kontext hat das Menu unterschiedliche Menupunkte.
Mit dem Untermenu Google kann zur aktiven Adresse der Standort oder eine Route mit Google-Map angezeigt werden
Mit dem Untermenu Tabelle kann jede beliebige Tabelle nach Excel exportiert oder ausgedruckt werden
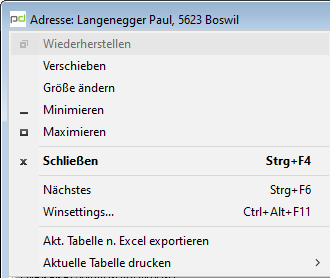
Durch Mausklick auf das Programmsymbol in der linken oberen Ecke eines Fensters kann das Fenstermenu geöffnet werden.
Mit dem Menupunkt Winsettings oder CTRL+ALT+F11 können die Fenstereinstellungen verändert werden.
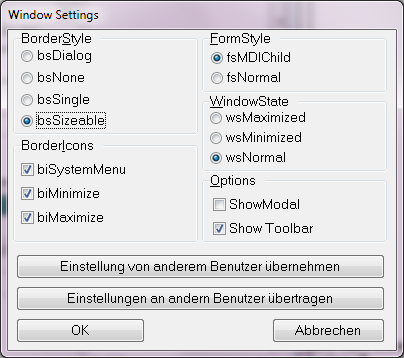
Mit den Schaltknöpfen können sämtliche Fenstereinstellungen (inklusive aller Grideinstellungen) des entsprechenden Fensters von einem anderen Benutzer übernommen oder an einen anderen Benutzer übertragen werden.
Statuszeile
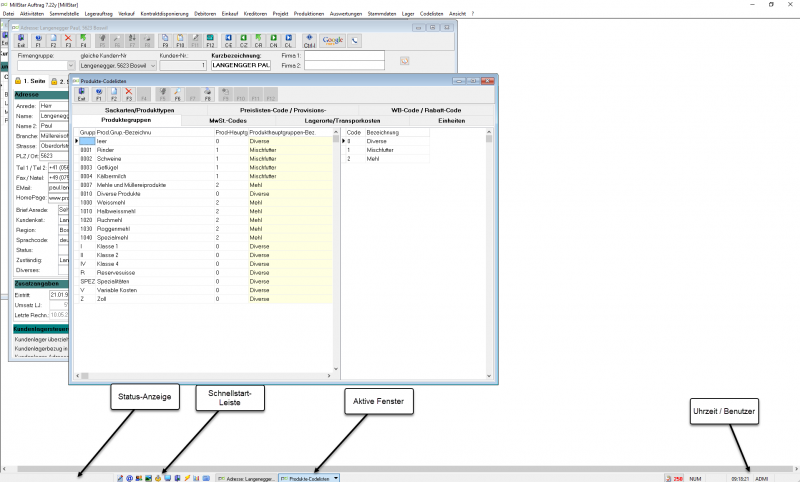
Mit rechter Maustaste auf Schnellstart-Leiste kann benutzerspezifisch das „Setup Schnellstartleiste“ aufgerufen werden:
- Mit linker Maustaste kann der Hauptmenupunkt gewählt werden
- Mit gedrückter linker Maustaste kann der gewünschte Menupunkt auf einen freien Toolbutton gezogen werden
- Um einen Menupunkt von einem Toolbutton zu entfernen, kann mit gedrückter linker Maustaste das entsprechende Symbol neben den Button gezogen werden und dort durch Loslassen der Maustaste fallengelassen werden.
Administration
Mandantenauswahl
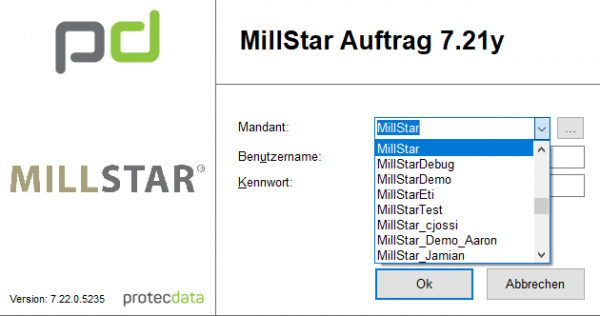
Beim Programmstart kann die Mandantenauswahl durch einen Mausklick auf den Knopf „…“ aktiviert werden. Anschliessend kann die Auswahlliste geöffnet und der entsprechende Mandant gewählt werden.
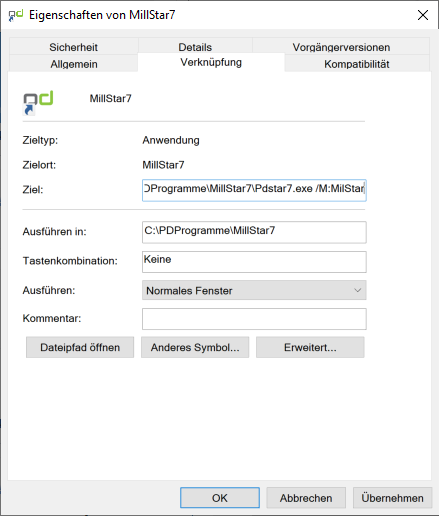
Der gewünschte Mandant kann dem Programm auch als Parameter mitgegeben werden.
Dazu müssen Sie eine Verknüpfung zur Programmdatei PDStar7.EXE anlegen. Im Ziel können Sie dem Programm folgende Parameter mitgeben:
/M:<Mandanten-Name>
/U:<User>
/P:<Passwort>
Ohne Programm-Parameter /M: wird beim nächsten Programmstart immer der zuletzt gewählte Mandant vorgeschlagen.
Datensicherung erstellen
Menu: Datei / Datensicherung erstellen …
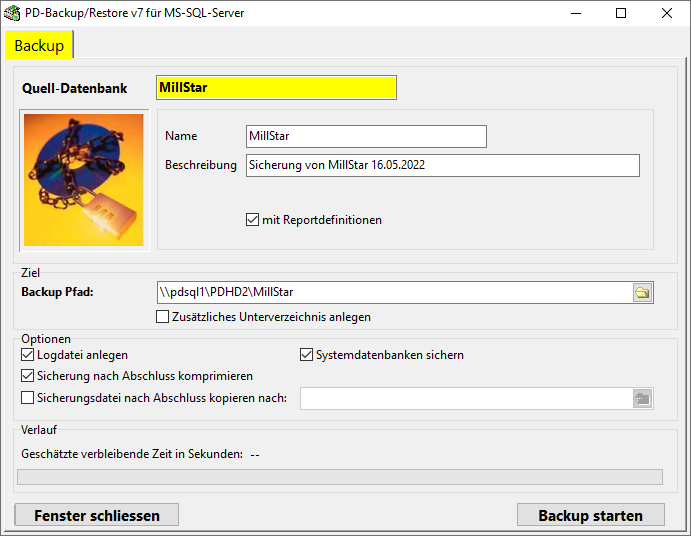
Mit diesem Menupunkt kann jederzeit (also auch wenn andere User noch in diesem Mandanten arbeiten) eine Datensicherung erstellt werden.
| Typ: | es sollte immer eine vollständige Sicherung durchgeführt werden |
|---|---|
| mit Reportdefinitionen: | alle Reportdateien werden in die Datensicherung aufgenommen |
| Ziel: | Verzeichnis, in welches die Datensicherung erstellt werden soll. |
| Zus. Unterverzeichnis: | für jede Datensicherung wird ein neues Verzeichnis angelegt. Dadurch können mehrere Versionen der Datensicherung verwaltet werden. Der Bedarf an Speicherplatz auf der entsprechenden Disk wächst aber mit jeder Datensicherung an. Alte, nicht mehr erwünschte Versionen, müssen von Hand gelöscht werden! |
| Sicherungsdatei kopieren: | mit dieser Option kann definiert werden, ob die erstellte Datensicherung anschliessend in ein anderes Verzeichnis (z.B. auf ein externes Laufwerk) kopiert werden soll. |
Zum Starten des Backups drücken Sie auf den Knopf „Backup starten“.
Datensicherung zurücklesen
Menu: Datei / Datensicherung zurücklesen …
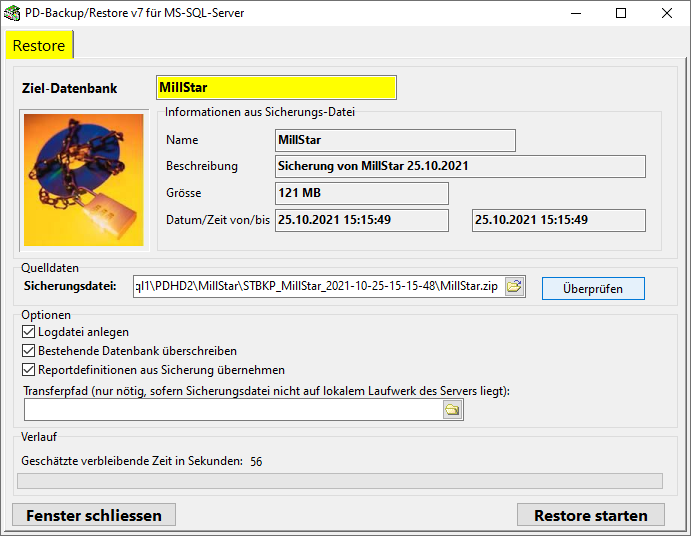
| Vorsicht: Diese Aktion überschreibt all ihre Daten im aktuellen Mandanten mit den Daten aus der Datensicherung. Diese Aktion sollte also nur mit grösster Vorsicht und auf eigenes Risiko ausgeführt werden! |
|---|
Folgende Schritte müssen ausgeführt werden:
| 1 | Laufwerk/Pfad der Sicherungsdatei: Sicherungsdatei auswählen |
|---|---|
| 2 | Knopf „Überprüfen“ klicken |
| 3 | Infos aus Sicherungs-Datei genau darauf überprüfen, ob es sich wirklich um die korrekte Datensicherung handelt |
| 4 | Wenn Sie ganz sicher sind, dass es sich um die korrekte Datensicherung handelt, welche Sie zurücklesen wollen, drücken Sie den Knopf „Restore starten |
Bildschirm drucken
Menu: Datei / Bildschirm drucken (Tastenkürzel: Umschalt-F8)
Die aktuelle Maske wird in der Druckvorschau angezeigt und kann dann auf einem beliebigen Drucker ausgegeben werden.